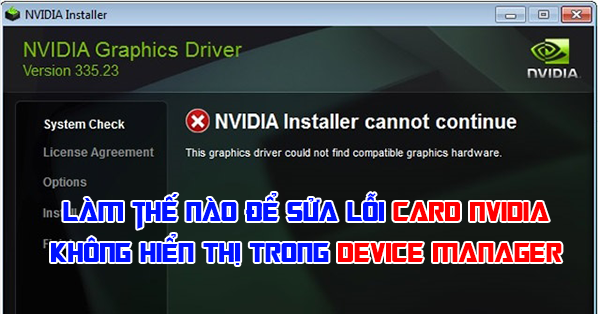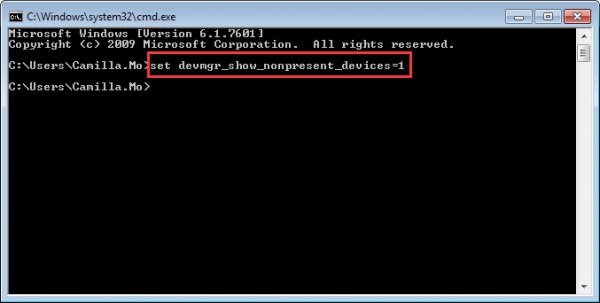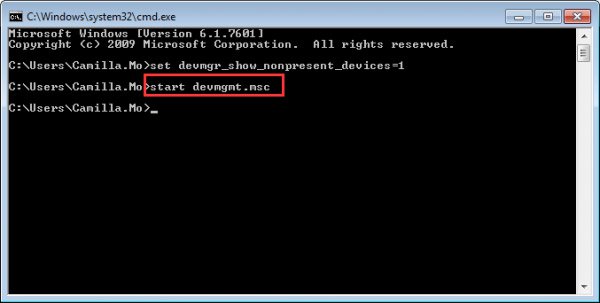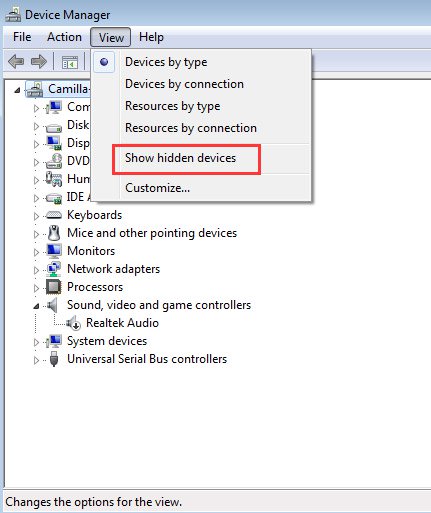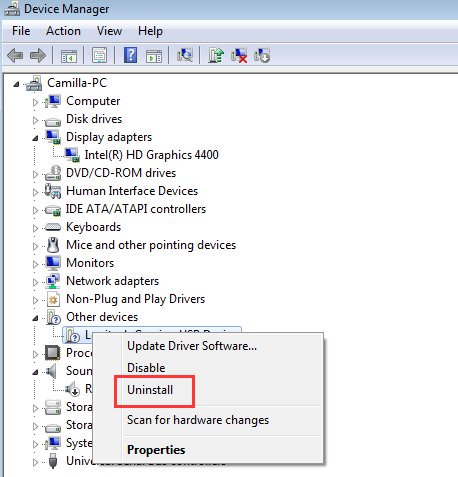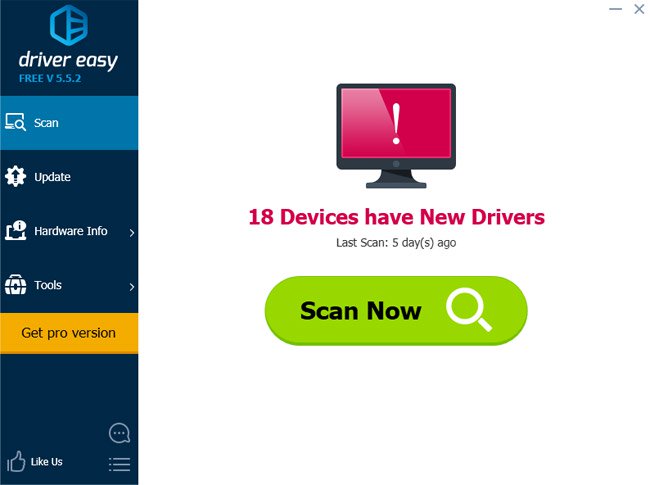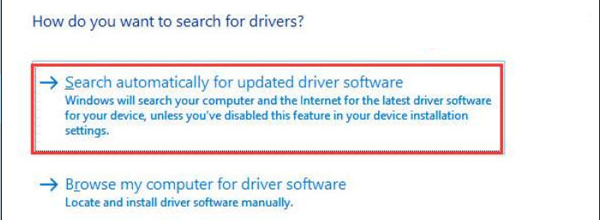Nếu bạn không thấy card đồ họa NVIDIA được liệt kê trong trình quản lý thiết bị Device Manager, bạn có thể nói rằng card đồ họa đã được Windows phát hiện không chính xác. Lỗi phổ biến mà bạn gặp phải là không thể cài đặt driver cho card đồ họa NVIDIA. Vấn đề này có thể được gây ra bởi nhiều lý do. Trong bài viết này, bạn sẽ tìm hiểu các phương pháp tốt nhất để khắc phục sự cố. Với những hướng dẫn sau đây, vấn đề của bạn sẽ được giải quyết ngay lập tức.
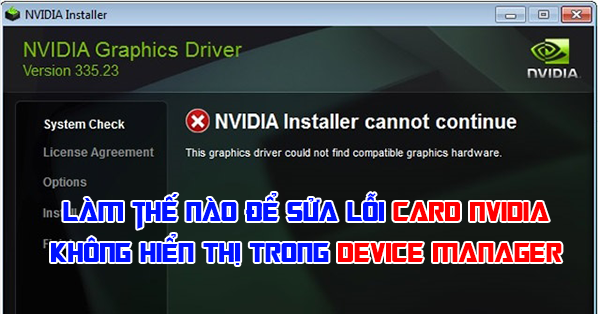
Phương pháp 1: Hiển thị thiết bị ẩn và cài đặt lại trình điều khiển đồ họa
Phương pháp này đặc biệt hữu ích cho việc khắc phục sự cố gây ra bởi trình điều khiển còn sót lại sau khi thay thế card video. Làm theo các bước sau:
1. Mở Command Prompt.
2. Trong Command Prompt, gõ devmgr_show_nonpresent_devices = 1, sau đó nhấn Enter.
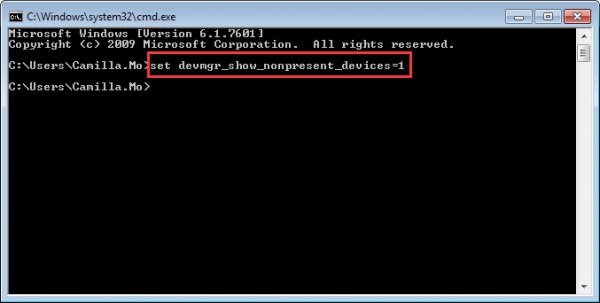
3. Bạn nhập tiếp start devmgmt.msc, sau đó nhấn Enter để mở cửa sổ Device Manager.
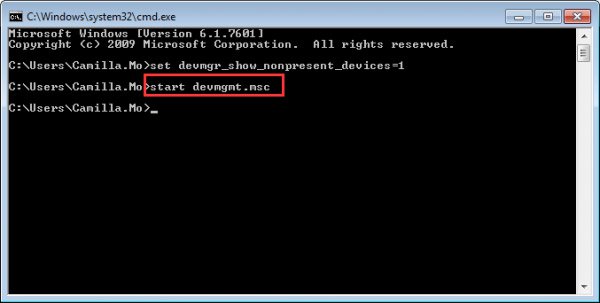
4. Khi cửa sổ Device Manager mở ra, hãy nhấp vào trình đơn View và chọn Show hidden devices từ trình đơn thả xuống. Sau đó, mọi thiết bị không được kết nối với máy tính sẽ được hiển thị, bao gồm cả card đồ họa NVIDIA.
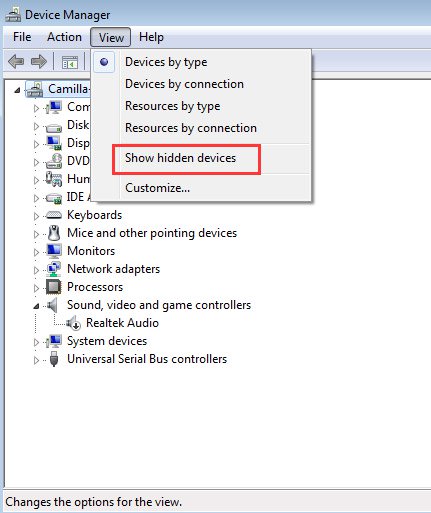
5. Gỡ cài đặt từng phiên bản của card NVIDIA và thiết bị không xác định (Thiết bị không xác định sẽ được liệt kê trong danh mục Other devices.).
Để gỡ cài đặt thiết bị, nhấp chuột phải vào tên thiết bị và chọn Uninstall từ menu ngữ cảnh. Làm như ảnh chụp màn hình sau.
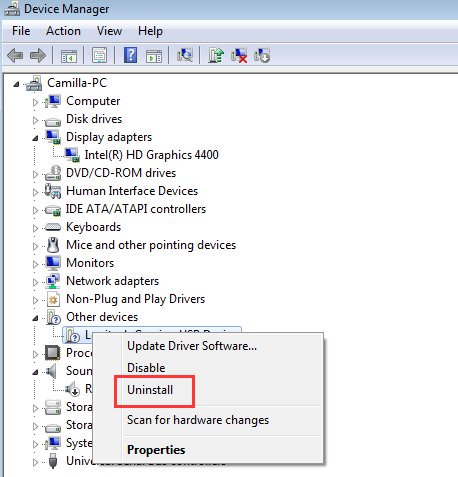
Lưu ý: Card đồ họa NVIDIA có thể không được hiển thị dưới dạng tên riêng. Nó có thể mang tên là thiết bị không xác định, bộ điều khiển video, v.v... Nếu bạn không chắc chắn cách để xác định nó, chỉ cần gỡ bỏ cài đặt thiết bị có một dấu màu vàng trên đó.
6. Sau khi gỡ bỏ cài đặt, khởi động lại máy tính của bạn sau đó Windows sẽ tự động cài đặt lại trình điều khiển.
Nếu sự cố vẫn tiếp diễn, bạn nên cập nhật trình điều khiển lên phiên bản mới nhất. Nếu bạn không có đủ thời gian, kiên nhẫn hoặc kỹ năng máy tính để cập nhật trình điều khiển theo cách thủ công, bạn có thể tự động làm điều đó với Driver Easy. Đó là một công cụ phát hiện, tải xuống và (nếu bạn sử dụng phiên bản Pro) cài đặt mọi cập nhật trình điều khiển mà máy tính của bạn cần.
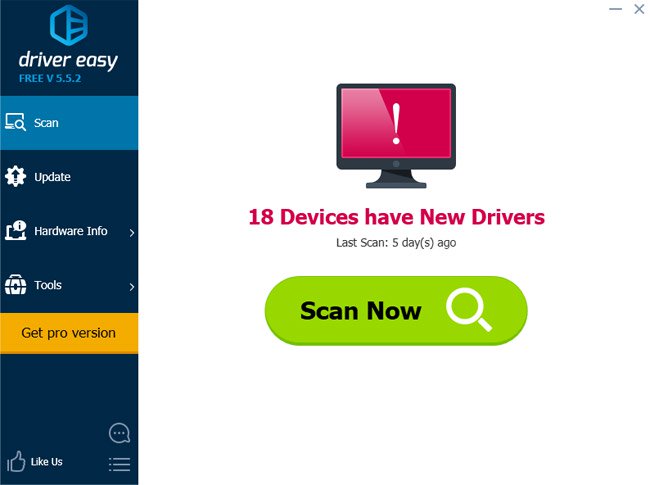
Để cập nhật trình điều khiển với Driver Easy, chỉ cần nhấp vào nút Scan Now, sau đó khi nó liệt kê các trình điều khiển bạn cần cập nhật, hãy nhấp vào Update. Các trình điều khiển chính xác sẽ được tải về, và bạn có thể cài đặt chúng - hoặc thủ công thông qua Windows hoặc tự động với Driver Easy Pro.
Phương pháp 1 sẽ hữu dụng trong hầu hết các trường hợp. Nếu nó không phù hợp với bạn, hãy thử các phương pháp còn lại.
Phương pháp 2: Khôi phục BIOS về mặc định
Nếu bạn là người dùng máy tính giỏi, bạn có thể đã biết cách vào BIOS và khôi phục BIOS về mặc định. Nếu không, hãy liên hệ với nhà sản xuất PC hoặc kỹ thuật viên mà bạn có thể yêu cầu trợ giúp để thực hiện việc này, vì việc sửa đổi cài đặt BIOS không chính xác có thể gây ra vấn đề nghiêm trọng.
Phương pháp 3: Cập nhật BIOS
Bạn có thể truy cập trang web của nhà sản xuất bo mạch chủ hoặc trang web của nhà sản xuất PC để kiểm tra và tải xuống phiên bản BIOS mới nhất mà bạn có thể cập nhật. Liên hệ với nhà sản xuất PC hoặc kỹ thuật viên để được giúp đỡ, vì việc cập nhật BIOS không chính xác có thể gây ra vấn đề nghiêm trọng.
Cách cập nhật Driver cho card đồ họa NVIDIA
Cập nhật Driver tự động bằng Update Driver
Trên Windows 10 có tính năng Update Driver, tự động kiểm tra toàn bộ thiết bị kết nối với máy tính, gồm card đồ họa, card âm thanh, USB sau đó tiến hành tải về driver bản mới nhất phù hợp. Tuy nhiên để quá trình này tiến hành đúng, tránh trường hợp tải nhầm phiên bản cũ, người dùng nên tự tiến hành thực hiện việc nâng cấp thông quá tính năng Update Driver.
– Bước 1: Nhấn tổ hợp phím Windows + X rồi chọn Device manager.
– Bước 2: Trong giao diện xuất hiện tiếp theo, nhấn chọn vào mục Display adapter, sau đó click chuột phải vào card màn hình NVIDIA và chọn Update Driver.
– Bước 3: Chuyển sang giao diện cửa sổ tiếp theo, người dùng tiếp tục nhấn chọn vào Search Automatically for update drivers software. Chờ quá trình hệ thống tự động tải và cập nhật bản mới cho driver card màn hình NVIDIA.
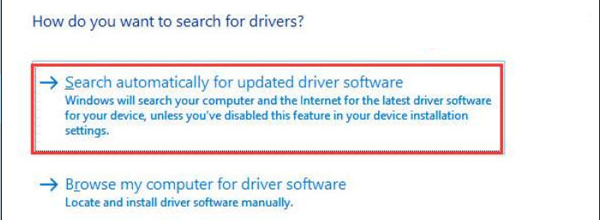
Như vậy là chúng ta đã cùng nhau tìm hiểu về phương pháp khắc phục lỗi card đồ họa NVIDIA không hiển thị trong Device Manager. Chúng tôi hy vọng rằng những chia sẻ trên sẽ là nguồn tài liệu tham khảo quý giá giúp cho bạn có thể sử dụng máy tính, Laptop một cách hiệu quả hơn. Đừng quên để lại bình luận phía dưới bài viết nếu như bạn có bất kỳ vấn đề thắc mắc hay câu hỏi nào cần được giải đáp. Chúc các bạn thực hiện thành công!
=>> Tham khảo thêm một số bài viết về card đồ họa sau:
> Card đồ họa Nvidia dòng Ampere mới sắp ra mắt làm chao đảo các game thủ
> Khi chọn mua card đồ họa cần chú ý những gì?