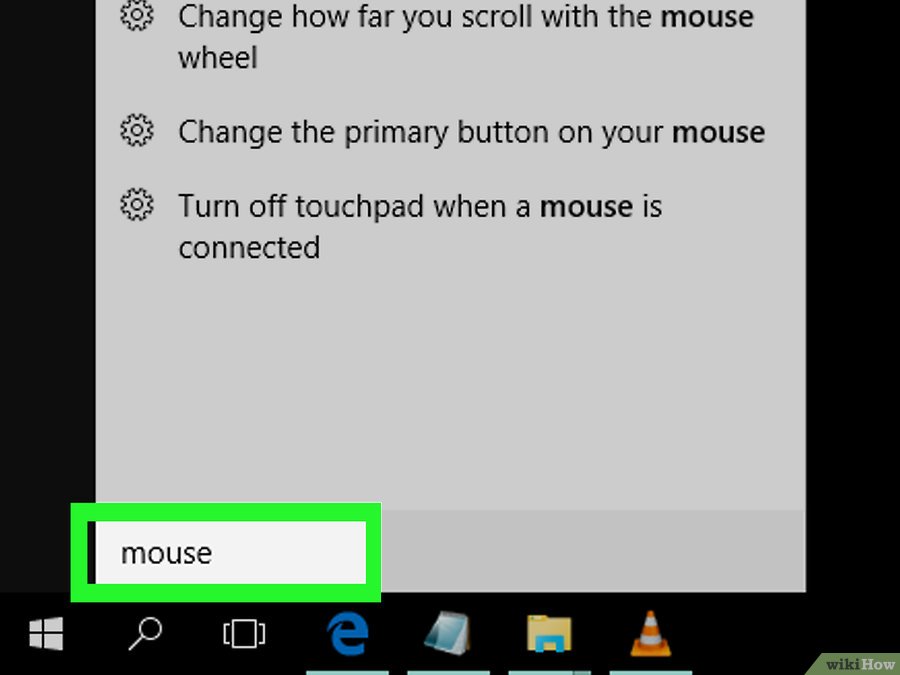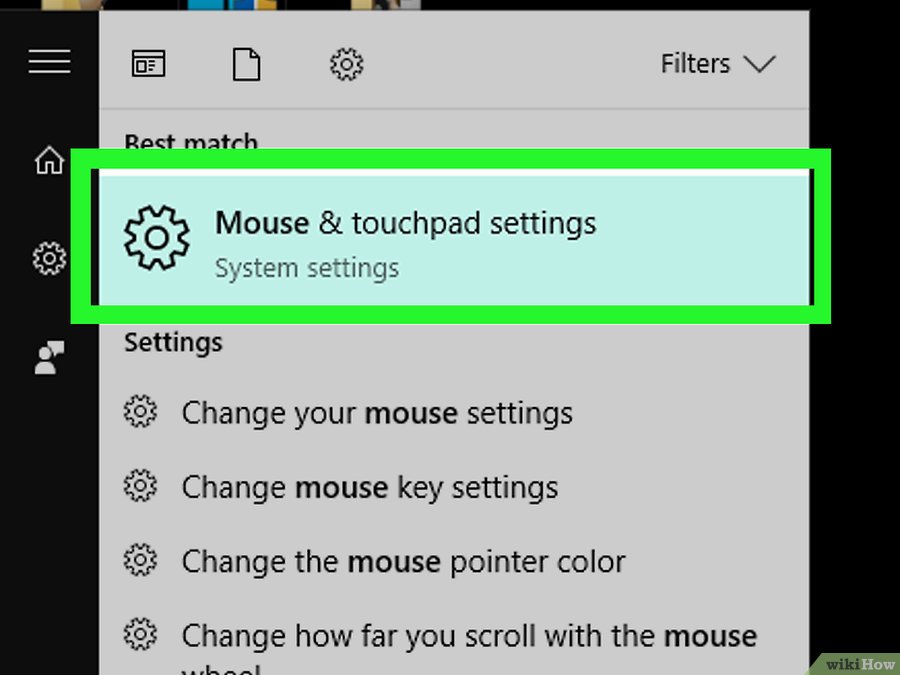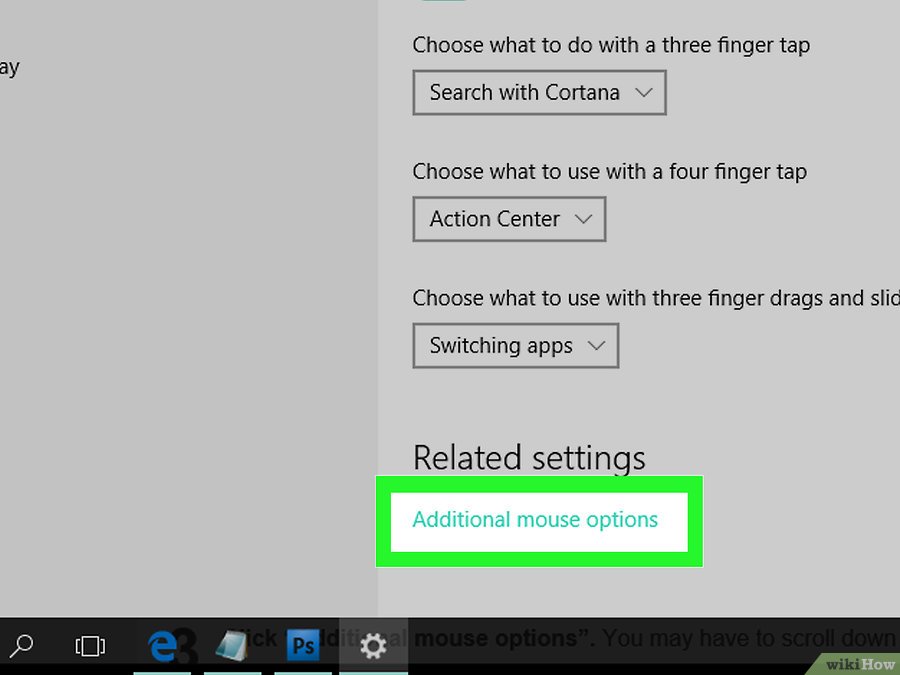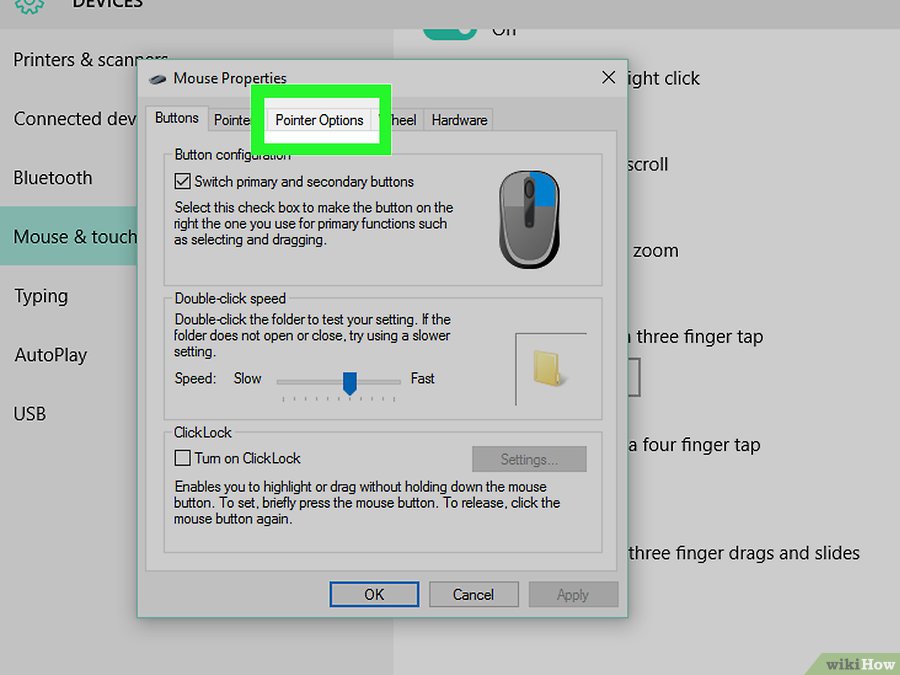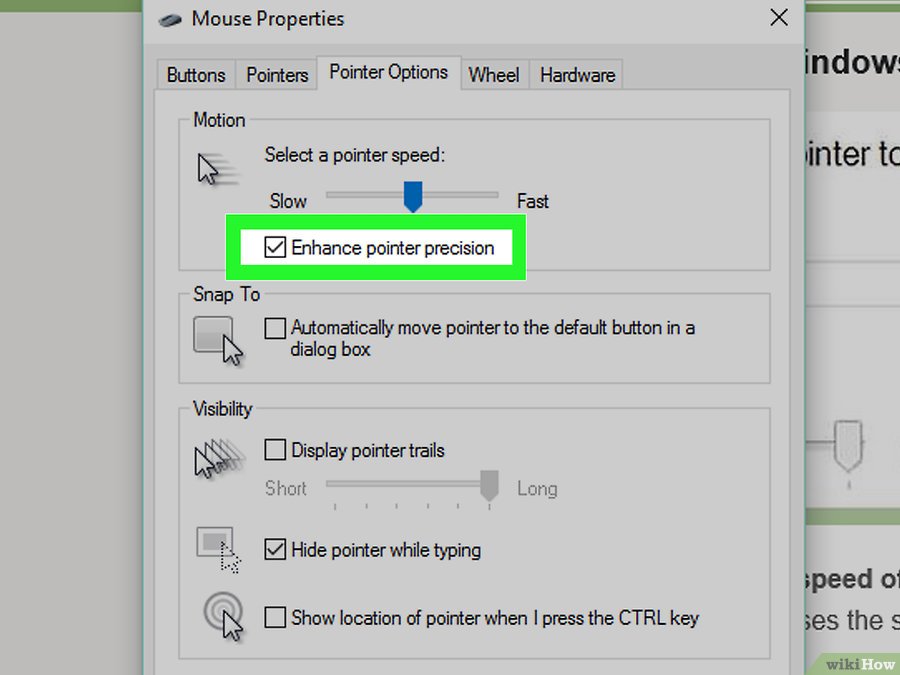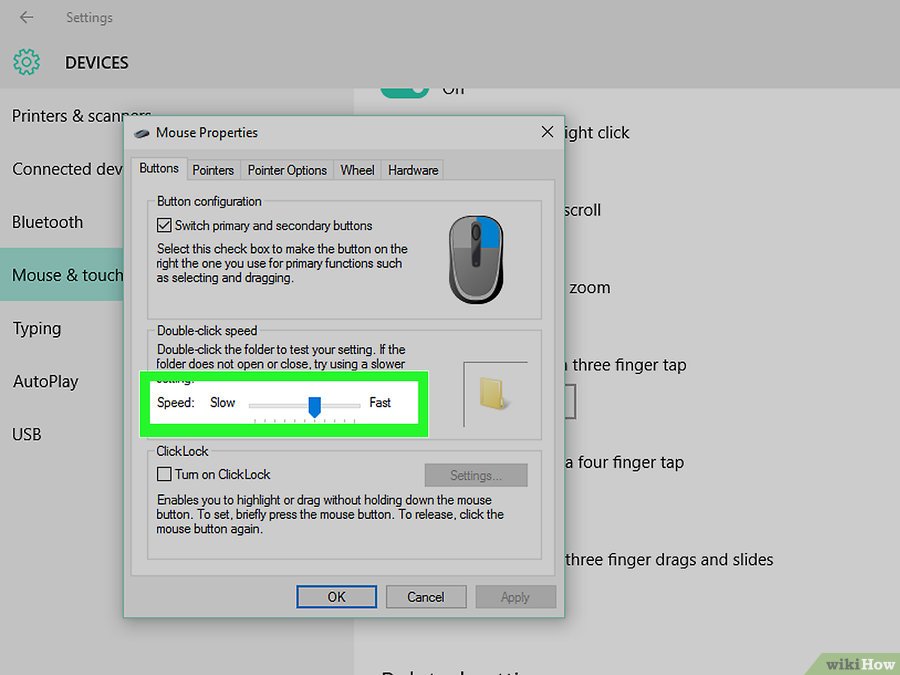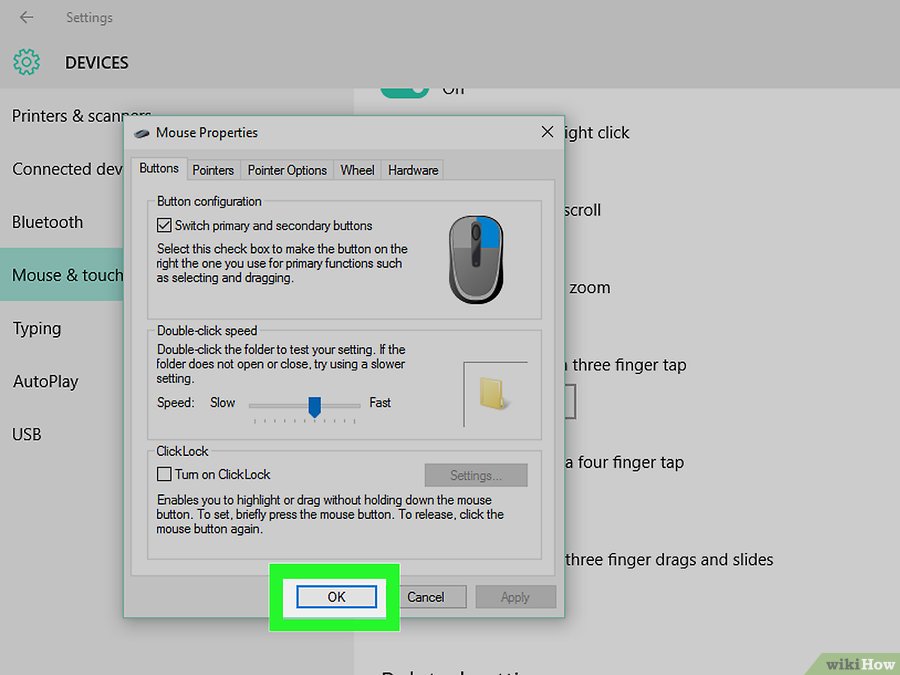Nguyễn Thị Hồng Nhung 0383100 ***
DANH MỤC SẢN PHẨM
Laptop & Macbook
LAPTOP THEO CẤU HÌNH
Laptop Core i3
Laptop Core i5
Laptop Core i7
Laptop Core i9
Laptop Ryzen 3
Laptop Ryzen 5
Laptop Ryzen 7
Laptop Ryzen 9
Máy tính văn phòng
Linh kiện máy tính