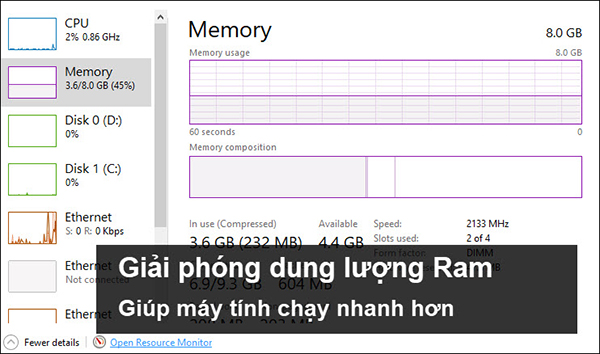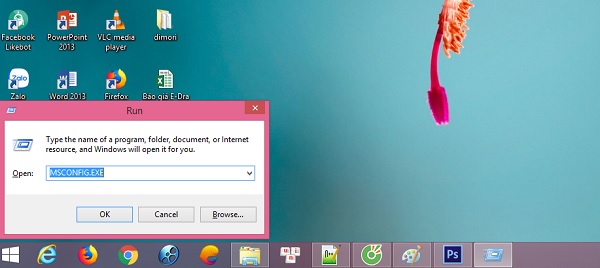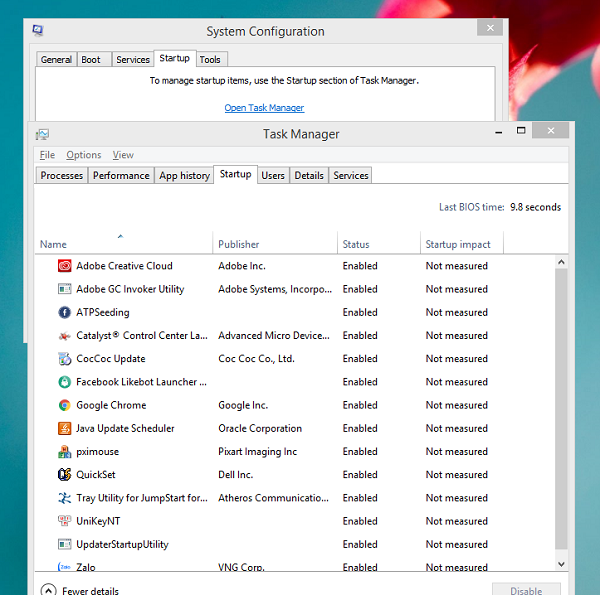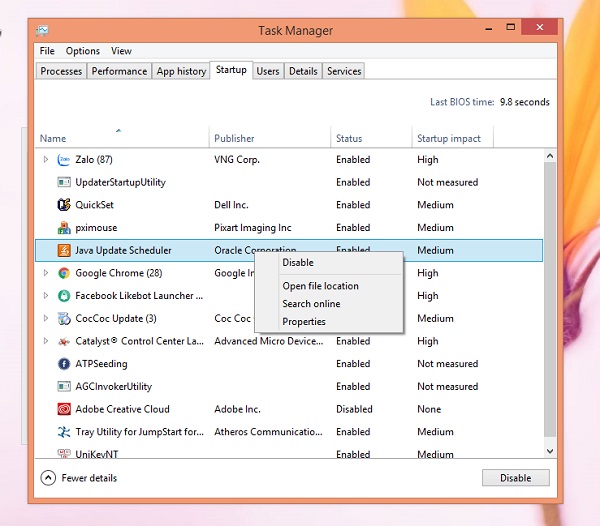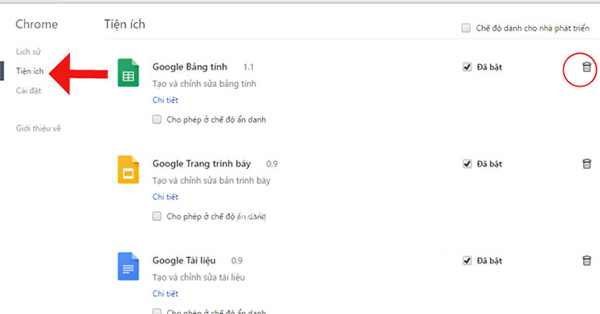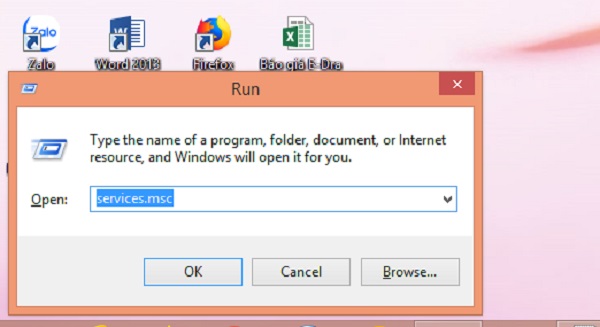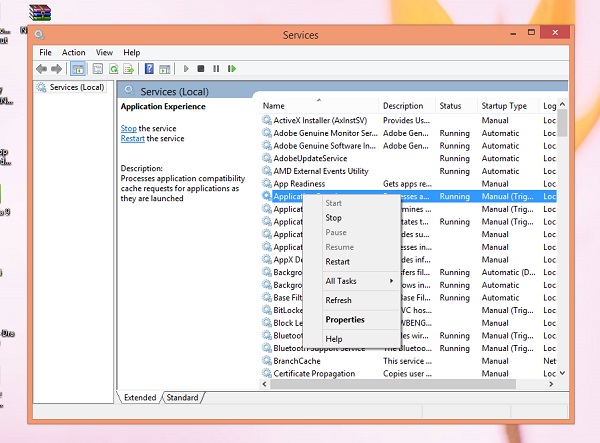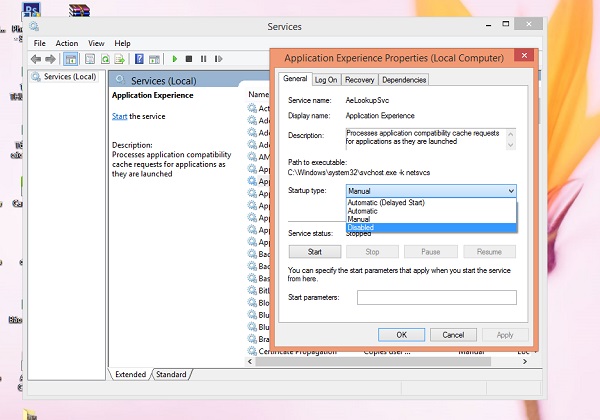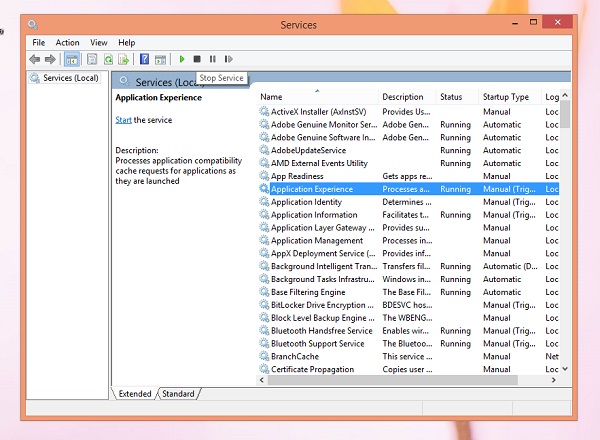Máy tính khi sử dụng có tốc độ nhanh hay chậm, mở các phần mềm, ứng dụng nặng có bị đơ hay không là phụ thuộc vào CPU và Ram máy tính. Bộ nhớ ram máy tính lớn và nhanh thì sẽ giúp máy tính xử lý nhanh hơn và ngược lại, bộ nhớ RAM đầy sẽ khiến máy chậm, đơ. Do đó, việc giải phóng RAM là rất cần thiết, nó sẽ giúp người sử dụng có thể khắc phục được tình trạng chậm máy, tăng tốc độ máy tính, có thể chạy nhiều chương trình cùng một lúc.
Trong bài này, Việt Phong sẽ giới thiệu đến bạn một số cách giải phóng bộ nhớ RAM giúp máy tính chạy nhanh, mượt hơn.
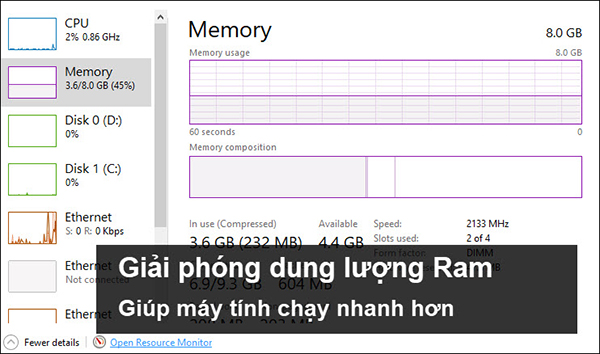
1. Kiểm soát những chương trình khi khởi động
Gỡ bỏ chương trình chạy cùng Windows
Bước 1:
Đầu tiên bạn truy cập Start > All programs để gỡ bỏ bất kỳ phần mềm nào không sử dụng.
Bước 2:
Với Windows 10 nhập lệnh MSCONFIG để tìm kiếm, còn từ Windows 7 trở xuống bạn có thể tìm kiếm MSCONFIG.EXE trong hộp thoại Run hoặc Search.
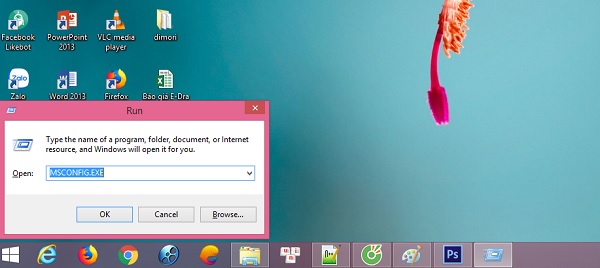
Sau đó nhấp vào thẻ Startup để xem phần mềm nào được cấu hình khởi động cùng Windows. Windows 7 trở xuống, các phần mềm sẽ xuất hiện ngay trong bảng Startup. Còn Windows 10, bạn nhấn vào phần Open Task Manager để kiểm tra.
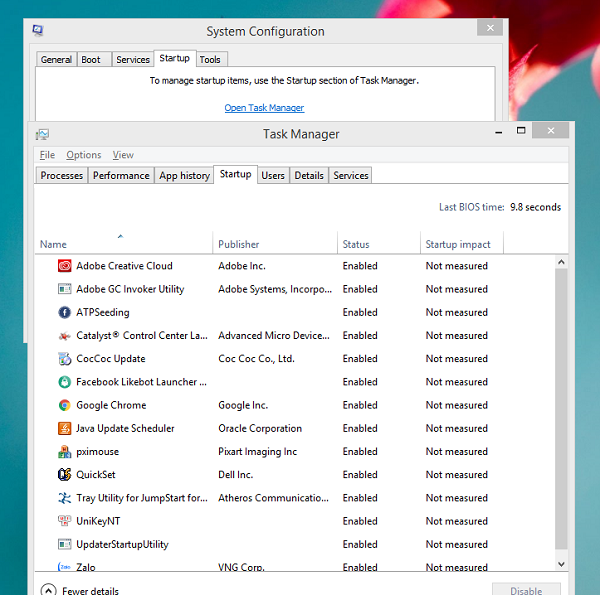
Bước 3:
Tại đây, bạn có thể tắt đi những phần mềm nào không cần thiết, hoặc thiết lập để không chạy cùng Windows khi khởi động bằng cách nhấn vào từng chương trình chọn Disabled.
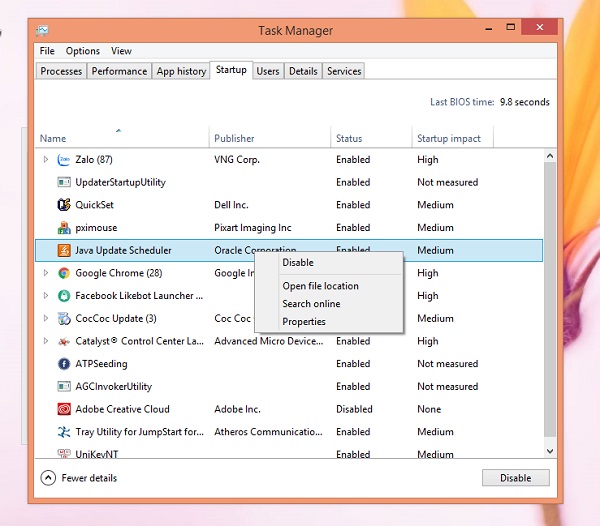
Quản lý các tiện ích Add-ons:
Ứng dụng Add-ons cho các trình duyệt cũng tiêu tốn khá nhiều dung lượng RAM. Bạn cần kiểm tra từng Add-ons và vô hiệu hóa chúng nếu như không sử dụng.
Bước 1:
Tại Google Chrome, nhấn vào biểu tượng 3 gạch trên cùng màn hình, chọn Cài đặt và truy cập Tiện ích để kiểm tra các Add-ons đã và đang sử dụng.
Bước 2:
Nhấn vào biểu tượng thùng rác để xóa những tiện ích không sử dụng đến.
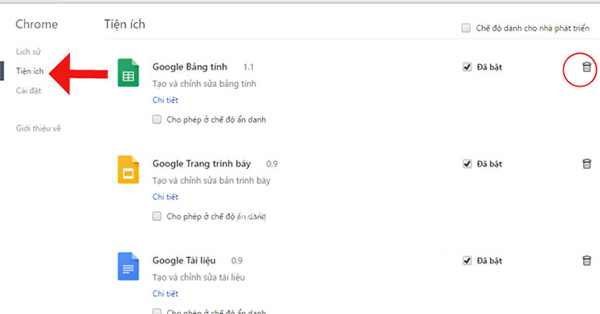
2. Vô hiệu hóa dịch vụ không mong muốn để giải phóng RAM
Một số dịch vụ Windows không cần thiết cũng là nguyên nhân khiến máy tính của bạn chạy chậm, chẳng hạn như Windows Defender. Nó chiếm khoảng 20MB thậm chí nhiều hơn nếu như bạn chạy nền. Nếu như máy bạn đã có công cụ diệt virus cho máy tính nên tắt Defender để tăng tốc máy tính. Đây là cách vô hiệu hóa Windows Defender cho các phiên bản Windows.
Nếu quyết định vô hiệu hóa các dịch vụ khác, chúng ta cũng có thể thiết lập ngay trên máy tính.
Bước 1:
Trong Start nhập services.msc để khởi chạy. Bạn sẽ thấy bảng danh sách các dịch vụ đang chạy trong Windows.
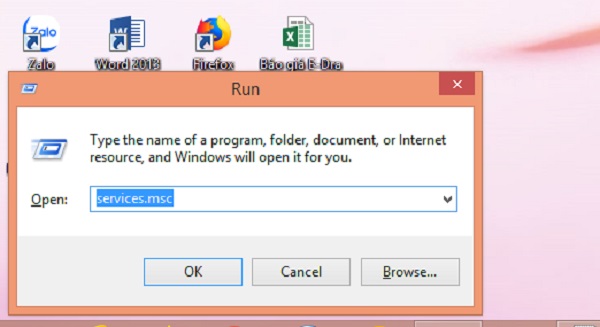
Bước 2:
Để tắt hoàn toàn dịch vụ, kích chuột phải vào một ứng dụng và chọn Properties.
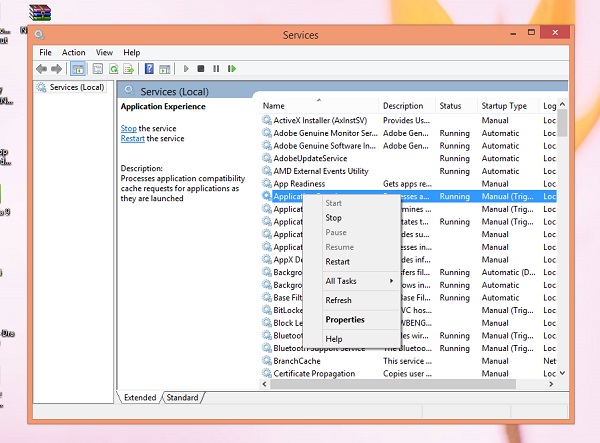
Bước 3:
Bảng thiết lập xuất hiện. Tại phần Startup type, nhấn vào mũi tên và chọn Disabled rồi nhấn OK để hoàn thành.
Cách này sẽ vô hiệu hóa chương trình ngay cả khi bạn có khởi động lại máy tính.
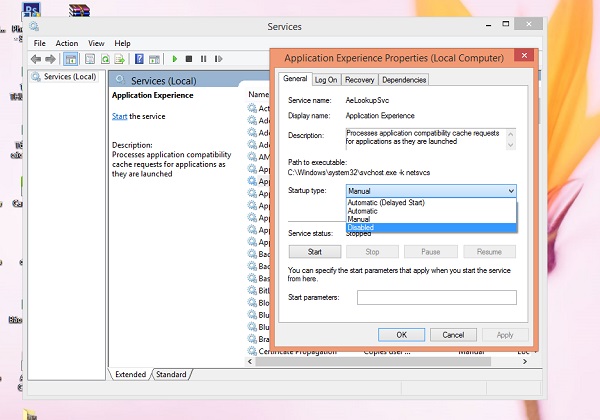
Nếu muốn vô hiệu hóa tạm thời, khi khởi động lại máy tính dịch vụ sẽ tự động khởi chạy, kích chuột trái vào dịch vụ và nhấn vào hình vuông trên màn hình để dừng chạy.
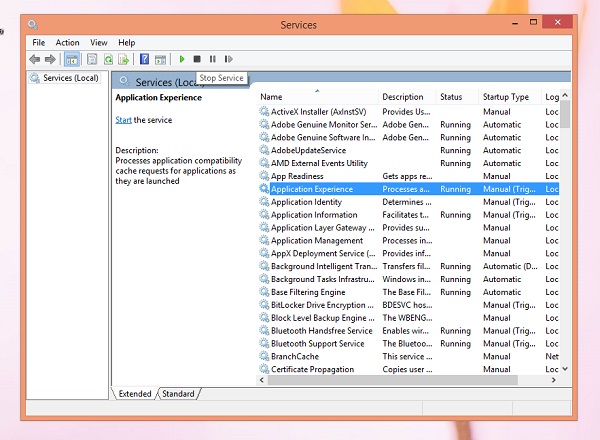
Một số dịch vụ bạn có thể xem xét và vô hiệu hóa hoàn toàn trên máy tính:
- Apple Mobile Device: đi kèm iTunes, không cần thiết nếu như bạn không có một thiết bị của Apple để kết nối.
- Distributed Link Tracking Client: duy trì các liên kết giữa các tập tin trên một mạng lưới tên miền, không phải là một tính năng mà chúng tôi sử dụng.
- Nero BackItUp Scheduler 3: cung cấp với Nero Burning ROM, nhưng không cần thiết nếu bạn không sử dụng các công cụ back-up.
- Offline Files: hữu ích nếu bạn đồng bộ hóa các tập tin giữa các máy tính, nhưng chúng tôi không cần.
- Tablet PC Input Service: Đây không phải là một Tablet PC (máy tính bảng).
Quá trình này có lẽ giúp phục hồi 10MB bộ nhớ RAM. Bạn có thể đạt được nhiều hơn nếu lược bỏ thêm nhiều dịch vụ, nhưng cũng gặp những sự cố nguy hiểm nếu bạn loại bỏ những thứ gì đó mà thực sự cần.
3. Cài đặt thêm RAM
Nếu bạn thực sự cảm thấy thiếu bộ nhớ RAM hoặc muốn chạy nhiều chương trình hơn trong cùng một lúc, thẳng thắn mà nói thì không có cách nào hiệu quả hơn việc bổ sung thêm RAM cho hệ thống của mình. Mặc dù sẽ phải tốn thêm một khoản chi phí đầu tư nhưng việc thêm RAM sẽ giúp hiệu suất tổng thể của hệ thống được cải thiện rõ rệt và bền vững hơn rất nhiều.
Nếu như bạn đang dùng PC thì việc nâng cấp RAM cho chiếc PC sẽ không có gì là khó khăn cả. Nhưng đối với 1 chiếc Laptop thì lại khác, do không gian hạn chế trên một chiếc máy tính xách tay, việc thay RAM, thêm RAM là không đơn giản hoặc thậm chí là không thể đối với một số trường hợp. Ngoài ra, bạn cũng cần đảm bảo mua đúng loại RAM có thể tương thích được với hệ thống của mình. Tham khảo bài viết “Hướng dẫn cách nâng cấp RAM trên máy tính và Laptop” của chúng tôi để nắm được những thông tin cần thiết nhất.