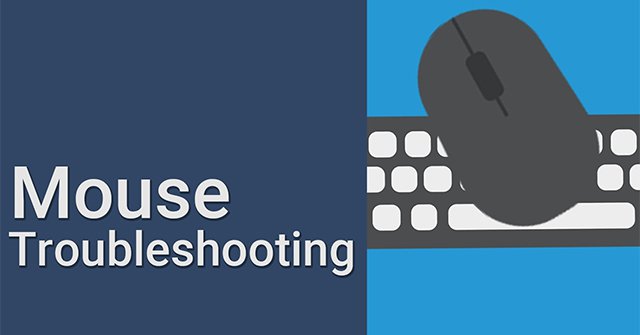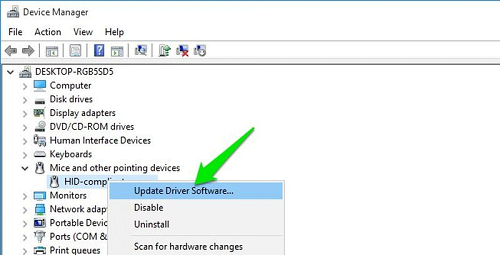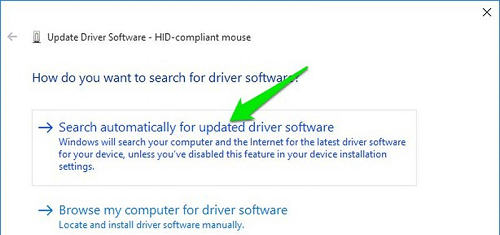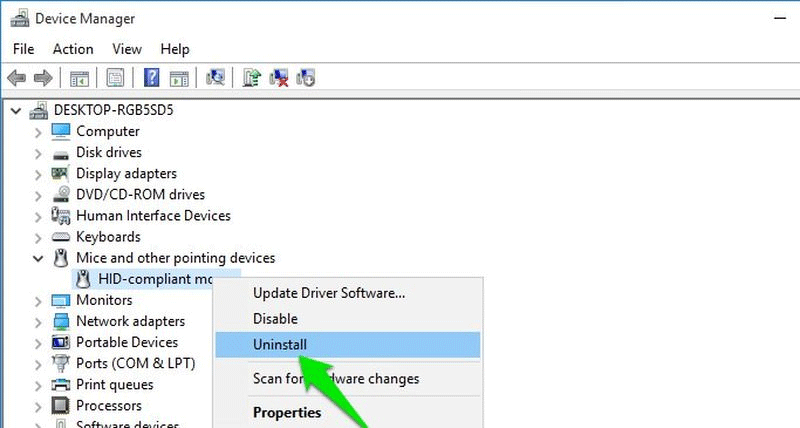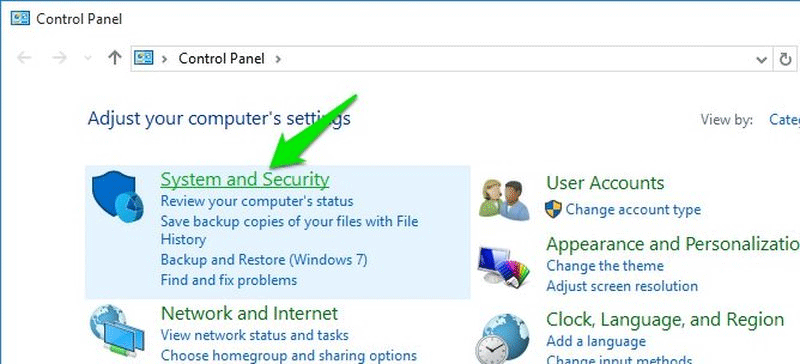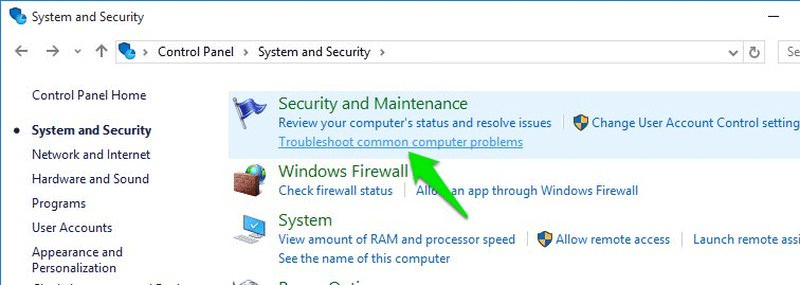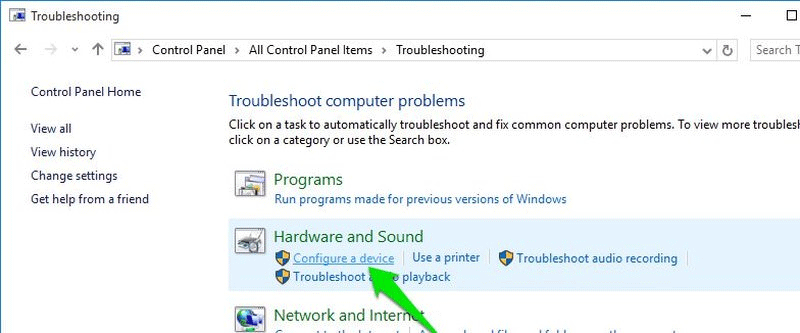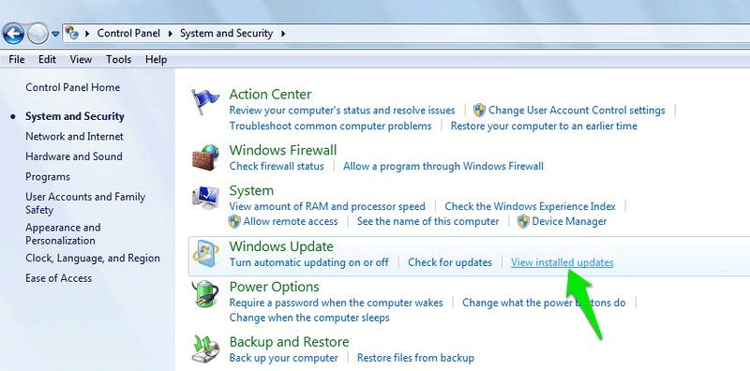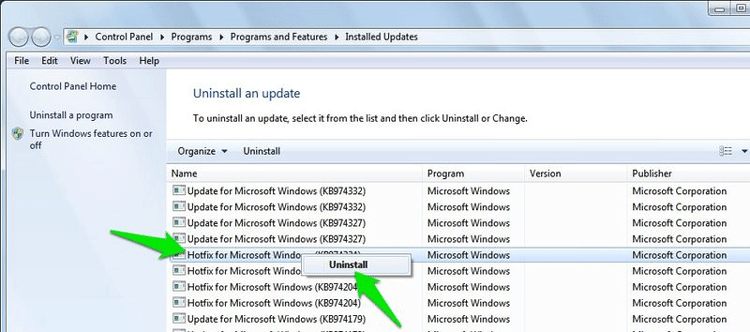Click chuột trái là chức năng được chúng ta sử dụng nhiều nhất, nó giúp mở file, chương trình và xác nhận lệnh trên PC, Laptop. Tuy nhiên, trong quá trình sử dụng cũng thường gặp phải các vấn đề như không thể click chuột trái hoặc chuột trái hoạt động không đúng cách. Có nhiều nguyên nhân dẫn đến vấn đề này, do đó bài viết sẽ hướng dẫn các bạn một số cách khắc phục sự cố click chuột trái trên Windows.
Đầu tiên bạn cần kiểm tra xem đây là lỗi do phần cứng hay phần mềm. Để kiểm tra, bạn chỉ cần kết nối chuột vào máy tính khác. Nếu trên máy tính đó, chuột của bạn vẫn không hoạt động thì đây là lỗi do phần cứng, bạn cần thay chuột máy tính mới, tham khảo bài viết Kinh nghiệm chọn chuột máy tính tốt nhất phù hợp với bạn. Nếu như nó vẫn hoạt động tốt thì hãy xem các cách khắc phục dưới đây nhé.
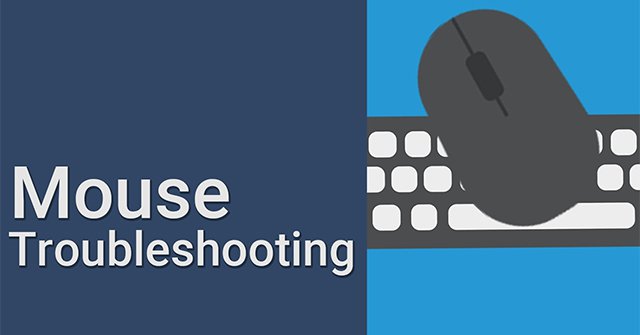
Có hai vấn đề với chuột của bạn: một là click chuột trái không hoạt động ở một số khu vực nhất định, hai là nó hoàn toàn không phản hồi. Vì không thể sử dụng con chuột máy tính nên hãy kích hoạt touchpad nếu có hoặc học cách điều khiển Windows bằng bàn phím.
1. Khởi động lại máy tính
Giải pháp đơn giản nhất thường là giải pháp tốt nhất, hãy thử khởi động lại máy tính của bạn. Trong quá trình khởi động lại, nhiều vấn đề về driver và file hệ thống hỏng cũng có thể được giải quyết một cách tự động.
2. Cập nhật hoặc gỡ cài đặt driver chuột máy tính
Các driver cũ hoặc hỏng là nguyên nhân phổ biến nhất khiến click chuột trái không hoạt động. Để khắc phục vấn đề, đầu tiên là nhấn phím Windows + R và gõ devmgmt.msc trong hộp thoại Run để mở Device Manager. Tiếp sau đó di chuyển đến tùy chọn Mice and other pointing devices và nhấn phím mũi tên phải trên bàn phím để mở rộng nó. Giờ đây thì bạn có thể click chuột phải vào HID-compliant mouse và chọn Update driver software.
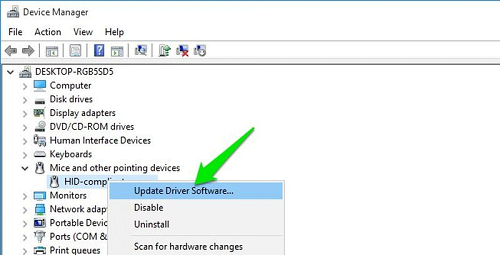
Trên trang tiếp theo, chúng ta chọn Search automatically for updated driver software để tự động cập nhật driver.
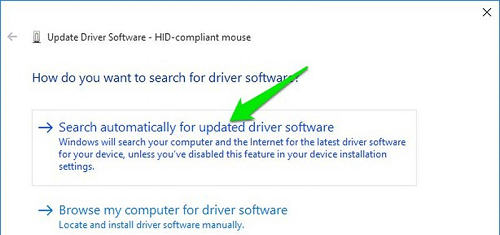
Nếu như vẫn không khắc phục được vấn đề hãy thử gỡ cài đặt nó bằng cách chọn tùy chọn Uninstall. Sau đó, hãy ngắt kết nối chuột và khởi động lại máy tính. Khi máy tính khởi động lại, hãy kết nối với chuột và để nó cài đặt lại driver của nó.
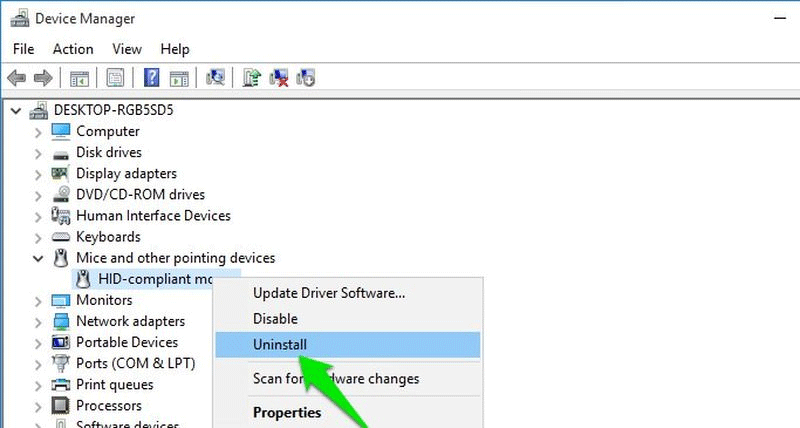
3. Chạy trình khắc phục sự cố phần cứng Windows
Windows có trình khắc phục sự cố phần cứng tích hợp, có thể quét và giải quyết một số vấn đề thiết bị bên ngoài một cách tự động như vấn đề với màn hình, bàn phím, chuột máy tính, v.v… Để khởi chạy trình khắc phục sự cố này, bạn truy cập vào Control panel và mở System and Security.
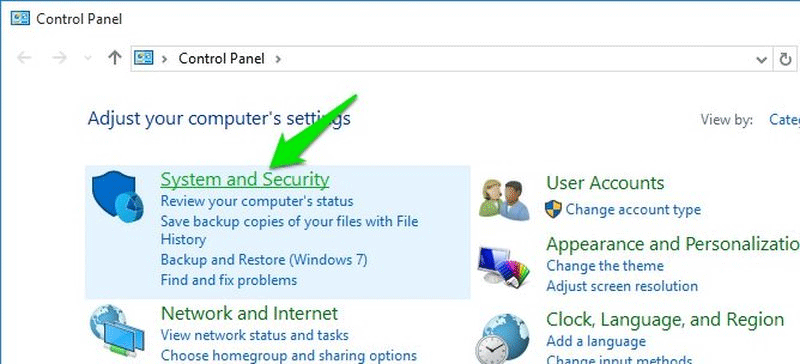
Sau đó thì chọn tùy chọn Troubleshoot common computer problems trong phần Security and Maintenance.
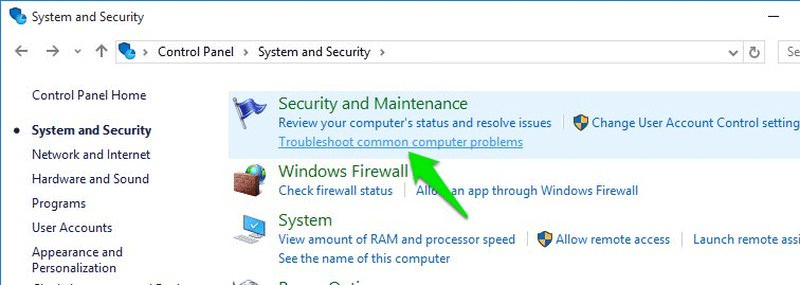
Bây giờ bạn hãy mở tùy chọn Configure a device trong Hardware and Sound và bắt đầu quá trình khắc phục sự cố. Windows sẽ quét và giải quyết nếu phát hiện ra vấn đề. Nếu như không thể khắc phục được vấn đề, nó sẽ hiển thị lỗi thông báo cho bạn biết.
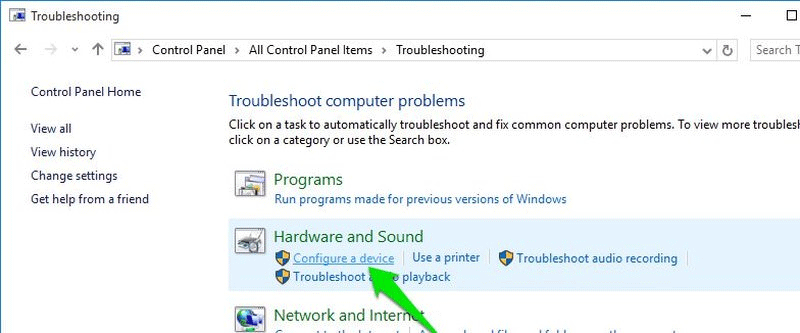
4. Gỡ cài đặt và sau đó cài đặt lại các phần mềm diệt virus
Đôi khi các phần mềm diệt virus, đặc biệt là chương trình xóa keylogger có thể khiến chuột máy tính hoạt động không đúng cách. Để kiểm tra, bạn thử gỡ cài đặt các chương trình diệt virus từ Control Panel và khởi động lại PC.
Nếu như vấn đề được giải quyết, bạn có thể cài đặt lại chương trình diệt virus đó vì có thể khi cài đặt lại nó sẽ không gây ra sự cố cho chuột máy tính nữa. Nếu vẫn có vấn đề sau khi cài đặt lại phần mềm diệt virus, bạn có thể sử dụng phần mềm diệt vi rút khác.
5. Đăng ký lại ứng dụng Windows
Về vấn đề click chuột trái hoạt động không đúng cách có thể giải quyết bằng cách đăng ký lại ứng dụng Windows. Để đăng ký lại ứng dụng Windows, nhấn tổ hợp phím Windows + R và gõ powershell trong hộp thoại Run để mở giao diện dòng lệnh. Sau đó thì nhập lệnh "Get-AppXPackage -AllUsers | Foreach {Add-AppxPackage -DisableDevelopmentMode -Register "$($_.InstallLocation)\AppXManifest.xml"}" và nhấn Enter.
Powershell sẽ đăng ký lại tất cả các gói ứng dụng, nếu thấy có cảnh báo trong quá trình thực hiện, bạn không cần bận tâm tới nó.
6. Sửa các file và bản cập nhật hệ thống bị hỏng
Có khả năng các file và bản cập nhật hệ thống bị hỏng gây ra vấn đề này, bạn hãy kiểm tra và khắc phục tập tin hệ thống bị lỗi trên Windows để sửa.
7. Gỡ cài đặt bản cập nhật Windows gần đây nhất
Nếu gặp vấn đề này ngay sau khi cập nhật Windows và giải pháp trên không khắc phục được vấn đề, hãy thử gỡ cài đặt cập nhật Windows.
Từ Control Panel, truy cập vào System and Security và sau đó thì mở tùy chọn View installed updates trong phần Windows Update.
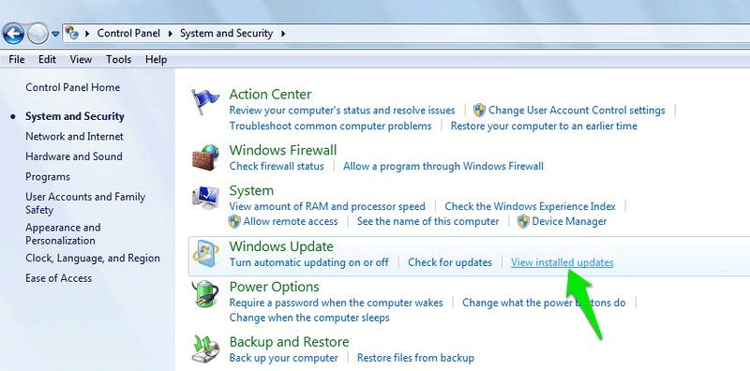
Ở đây thì bạn sẽ thấy tất cả các file cập nhật Windows, gỡ cài đặt bằng cách click vào file đó và chọn Uninstall.
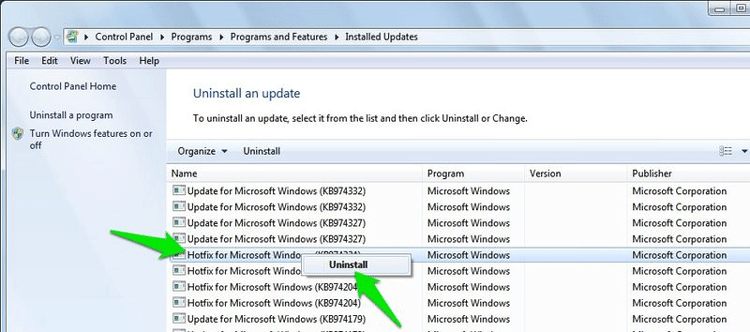
8. Kiểm tra các phím trên bàn phím bị kẹt
Một nguyên nhân khác khiến click chuột trái hành động lạ là một phím nào đó trên bàn phím bị kẹt, ví dụ như phím Ctrl, phím cách, Shift, v.v... Hãy kiểm tra tất cả các phím trên bàn phím để đảm bảo không có phím nào bị kẹt.
9. Tắt bàn di chuột trên laptop
Nếu đang sử dụng laptop và sử dụng chuột ngoài, hãy tắt bàn di chuột trên máy tính xách tay vì có thể bàn di chuột khiến chuột ngoài hoạt động không đúng cách.
10. Gỡ cài đặt các chương trình mới được cài đặt
Cài đặt chương trình mới cũng có thể là một trong những nguyên nhân gây ra vấn đề click chuột trái. Bạn chỉ cần gỡ tất cả các chương trình đó và xem vấn đề đã được giải quyết hay chưa.
Chúc bạn thành công!
Tham khảo thêm: